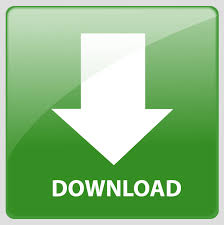
If you’re feeling extra adventurous, you can even use a ‘multilevel’ list. To finish the list, press ‘Enter’ twice after writing the final item.įor more customisation, you can also play with the ‘Define New Number Format’ options.Write the first item in your list, then press ‘Enter’ to move to the next one.To select a custom numbering system, click the arrow for more choices.To use the default number type, simply click the icon.Under the ‘Home’ tab, find the ‘Numbering’ button.Place the cursor where you want to start the list.Thank you for subscribing to our newsletter! The way to do this is very similar to inserting bullet points:
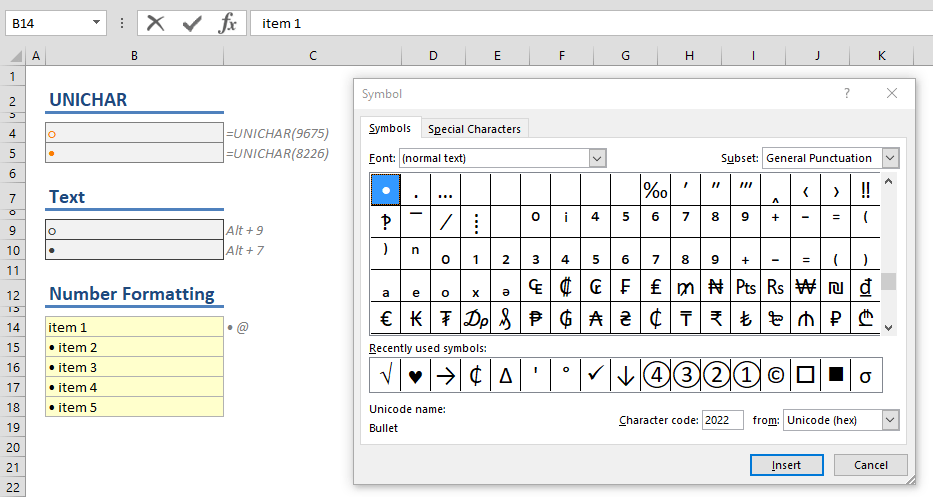
Numbered lists are used when you want to list items sequentially or in order of importance. If you really want to mix things up, you can even use custom images as bullet points! Scorpions in my Word document… Using Numbered Lists
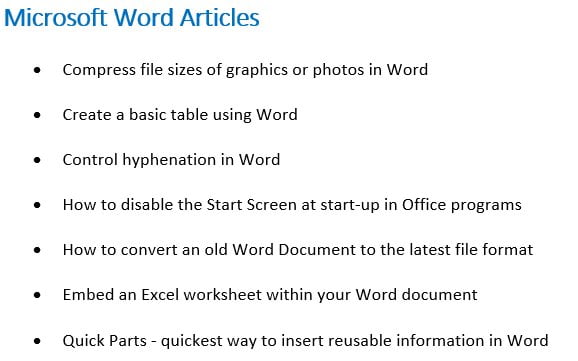

Place the cursor where you want to add the list.To insert a bullet pointed list when using Microsoft Word 2010 or later: As a general rule, though, bullet points aren’t used for lists of less than four items, since these lists can be included in the main text of your document. Using Bullet Pointsīullet points are generally used when listing things non-sequentially (i.e. Thankfully, Microsoft Word makes it easy to add these to your work. And they are particularly good when giving examples or outlining a process. Bullet Points and Numbered Lists in Microsoft Wordįor those who struggle for brevity in writing, using bullet points and numbered lists can help ensure clarity.
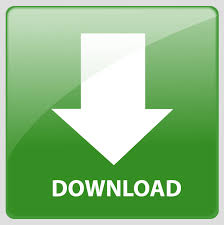

 0 kommentar(er)
0 kommentar(er)
